Zapier tutorial
This topic describes sending extracted data from example documents into an Airtable database using Sensible's Zapier integration.
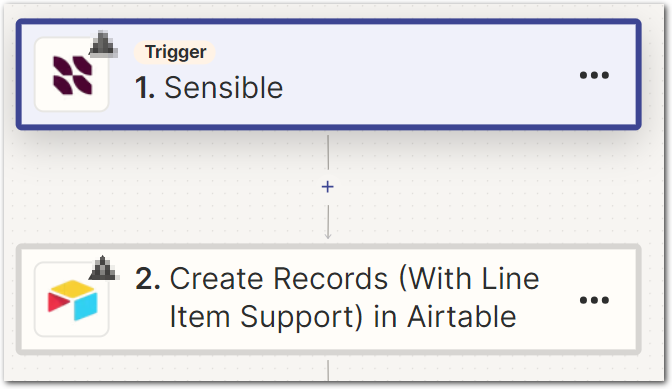
This Zap:
- triggers every time that Sensible extracts from a document of the specified document type and
- creates a new record in a database from the extracted data.
Create an example Sensible extraction
To configure Zapier, you'll use a recent example of a document extraction:
-
Follow the steps in Getting started with out-of-the-box extractions to create support for the
1040sdocument type. -
Download an example 1040 tax form.
-
In the Sensible app, click the Extract tab. Upload the example document, select the
1040sdocument type, and run an extraction.
Create an empty destination database
Before you can integrate Sensible with Airtable, you need to set up a destination in Airtable to hold the extracted data Sensible creates. Take the following steps:
- Sign in or create an Airtable account.
- Create a destination Airtable base using the following image as a guide, with extraction id, adjusted gross income, and taxpayer name:
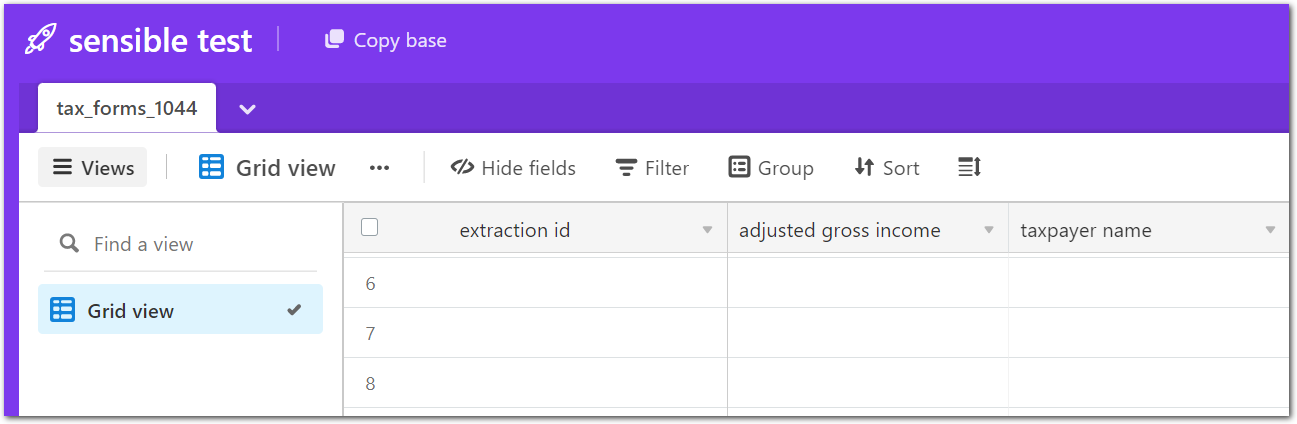
The base contains a field (displayed as a column), for each piece of document data to extract. Zapier adds a record (displayed as a row), for each new document you extract from.
- (Optional) examine the example extraction you created in the previous section. To add more data from the extraction, create corresponding Airtable fields. For example, create a
Total taxes owedfield.
Configure Zapier
Take the following steps to connect Sensible to Airtable using Zapier:
-
Sign in or create a Zapier account.
-
Create a new Zap. For your trigger, search for and select Sensible.
-
Take the following steps to connect your Sensible account to Zapier:
- Click to expand the Trigger section.
- Click to expand the Choose account section, then follow the prompts to connect your Sensible account.
-
In the Set up trigger section:
-
Select the 1040s document type you created in the previous steps.
-
Select the Production environment.
-
Select the Complete status.
-
Leave the default for the Create Excel output option.
Note: that if you select true for this option, you can access the extracted document data converted to an Excel file in succeeding Zapier actions. For an example of using this option, see Advanced Zapier tutorial.
-
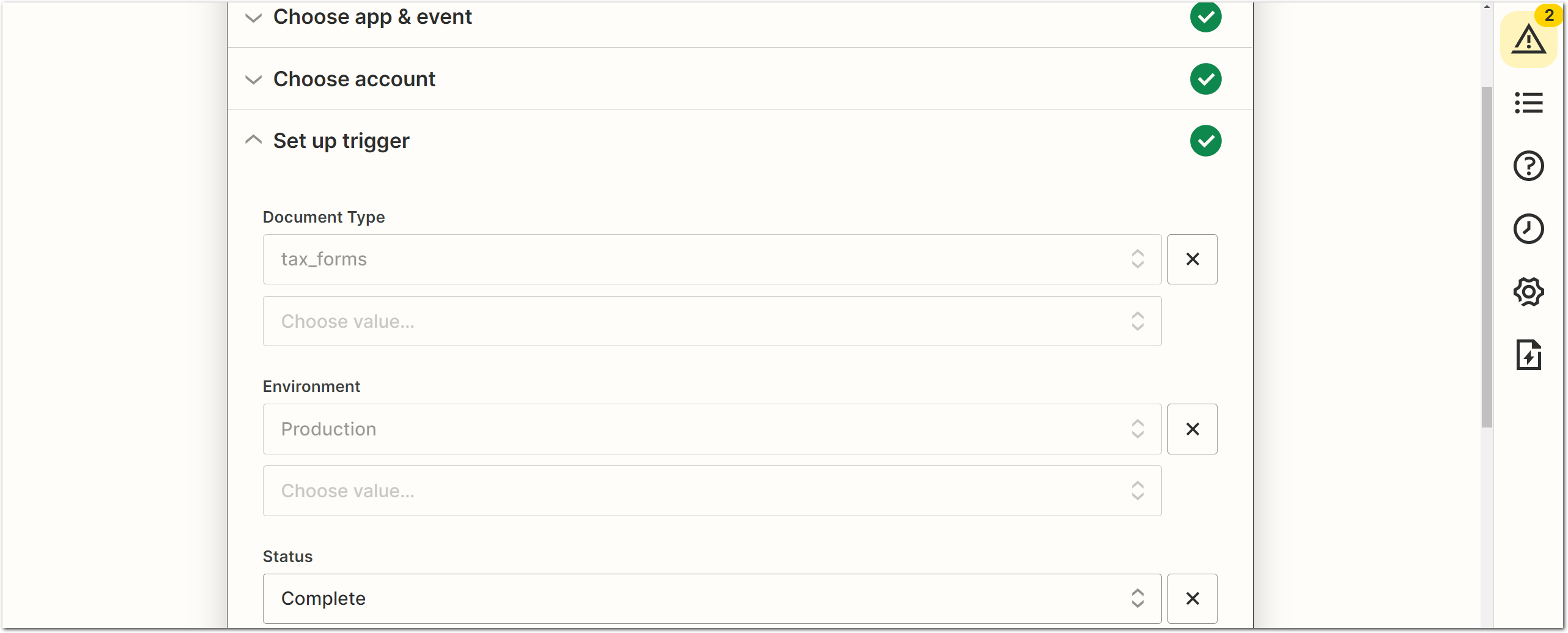
- Continue to the Test trigger section and follow the prompts to test. Verify that the recent document extraction you created in previous steps is selected:
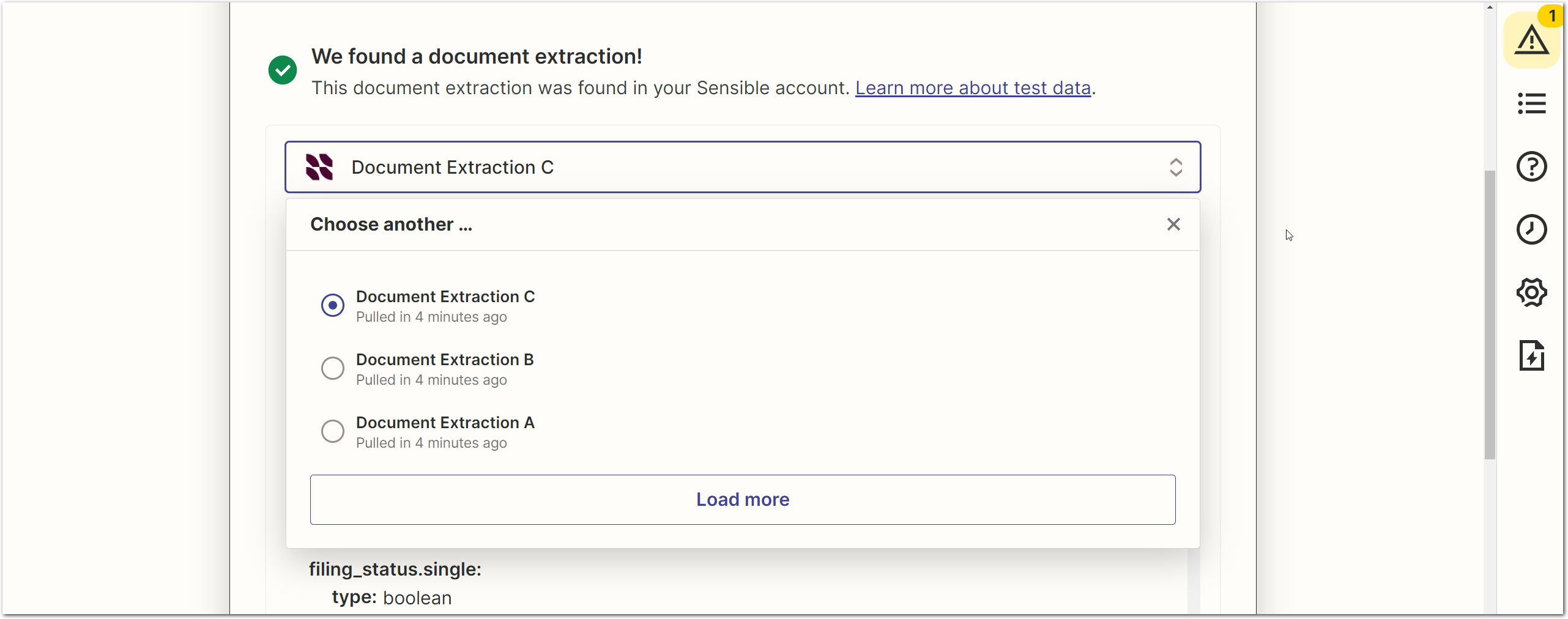
-
Continue to the Action section, search for and select Airtable:
- For the Event, choose Create records (With Line Item Support)
- Follow the prompts to connect your Airtable account to Zapier.
-
In the Set up action section, map Sensible extracted field ids to the corresponding Airtable field names. Zapier displays the data from the recent document extraction as examples. Use the following screenshot to complete the configuration:
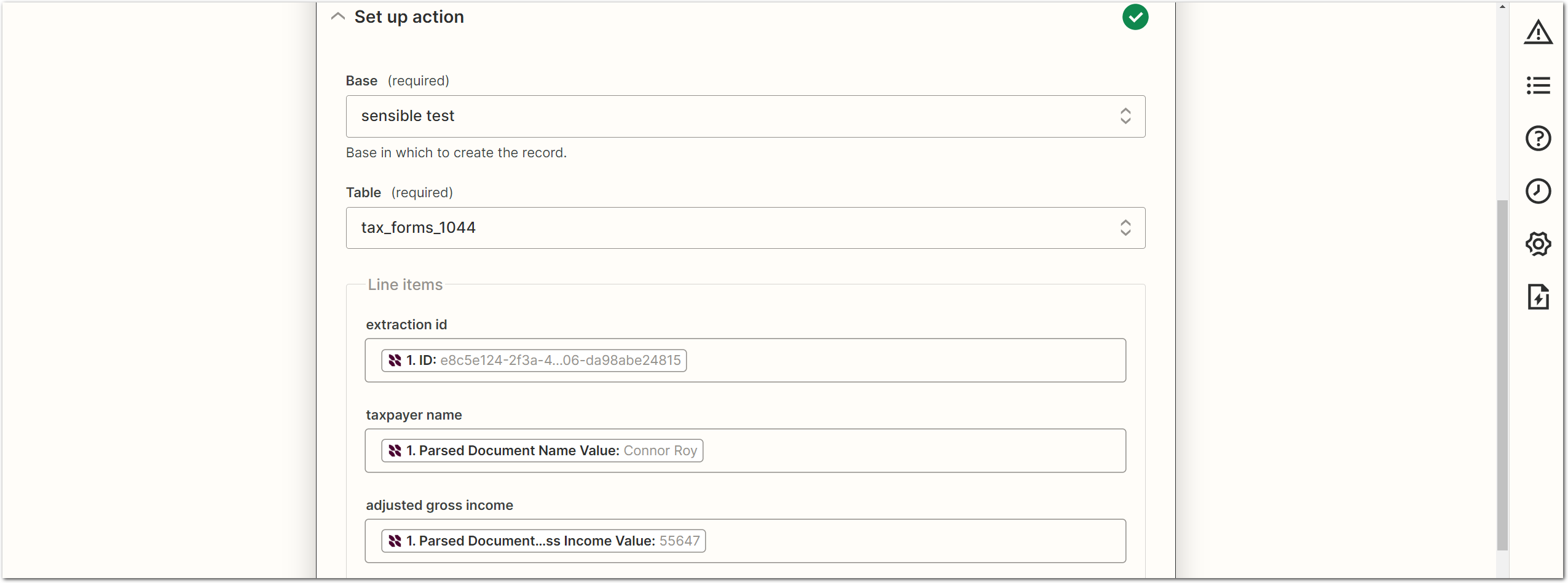
-
(Optional) If you created extra fields in the database, map each one. Note that Zapier only maps non-null values, so be sure your example extraction contains non-null values for all the fields you intend to map.
-
Follow the prompts to test the action. You should see the extracted data from the 1040 example document as a row in Airtable:
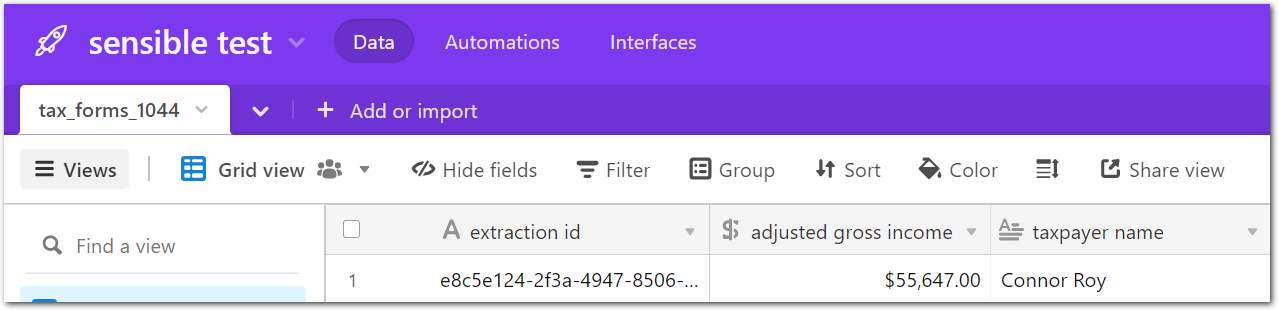
- Follow the prompts to publish your Zap.
(Optional) Test your integration
Congratulations, your integration is now published and running! Take the following steps to continue building a database from example documents:
-
Download example 1040 documents from the Sensible library.
-
Use the Sensible app's Extract tab to run extractions for the example documents.
-
Zapier can take up to 15 minutes to pull data from Sensible. To avoid waiting, navigate to the Zaps tab in Zapier, right-click the Zap's ellipsis (...) icon and click Run.
-
Verify the extractions show up in Airtable:
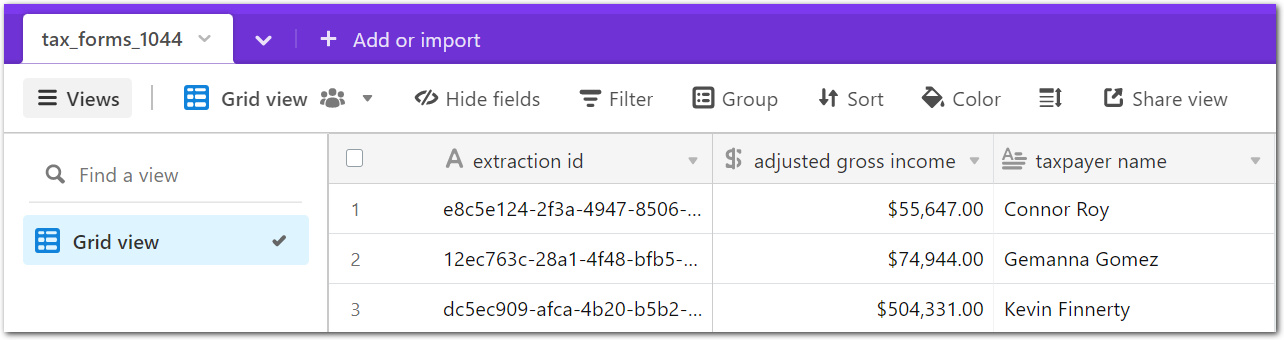
(Optional) Scale up
You can extract from more documents automatically by building a more complex Zap so that you can trigger Sensible extractions with file actions in Google drive, email, or other supported Zapier apps.
Then send the extraction to the destination of your choice with a Sensible action. For more information, see Advanced Zapier tutorial.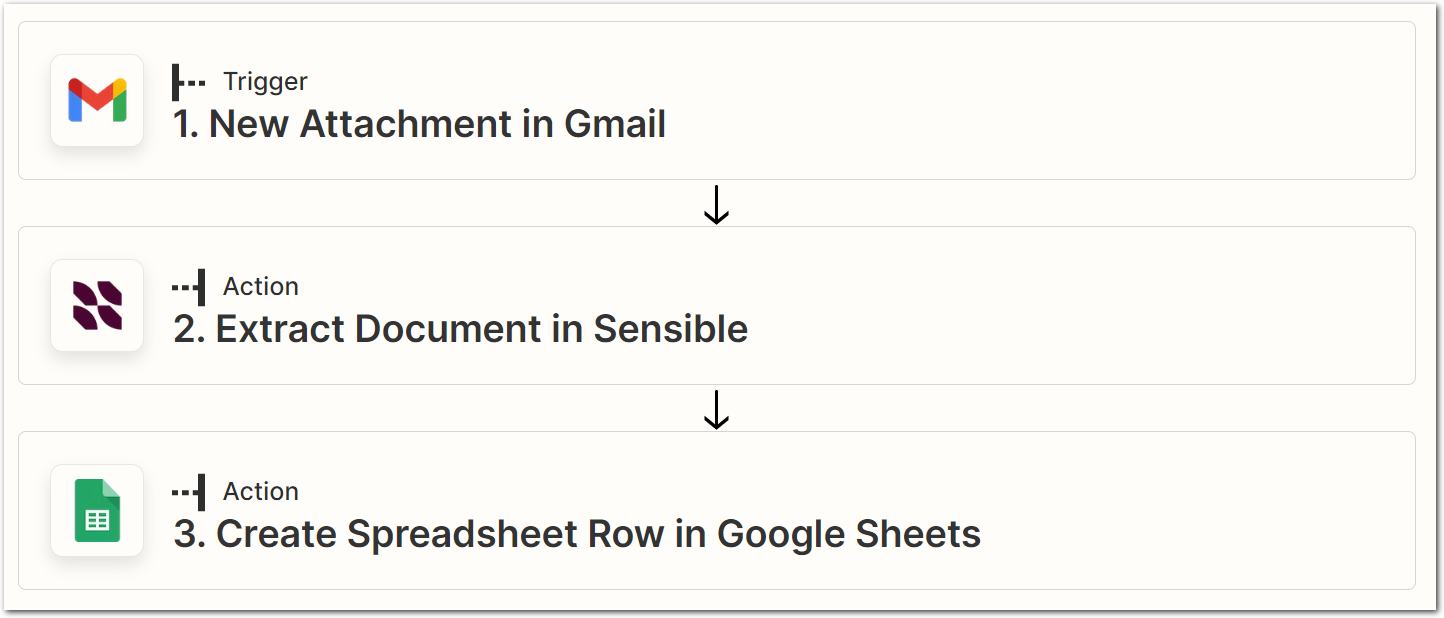
Notes
Limitations
- You can configure single-value field output with the Sensible-Zapier integration. To handle fields that output data objects, such as tables and sections in Zapier, you can convert the Sensible extraction to Excel by checking the Excel output option on the Sensible trigger. Then you can access extracted tables, sections, or other complex fields as rows in the sheet using Zapier's spreadsheet integrations, for example, their Google Sheets integrations. For more information about Sensible's Excel exports, see SenseML to Excel reference.
- You can extract from single-document files with Zapier. If you want to extract from portfolio files (files that contain multiple documents, for example, insurance application bundles), use the Sensible API or SDKs.
Updated 7 months ago